Setting up the Sales, Discount & Profits App
The Sales, Discounts & Profit App is ready to use as soon as you install it on your store. However, the default settings are set up in a way to make sure you don’t create sales without incorrect margins.
This article will help explain setting up the app and your products correctly so you can make the most of our app and the sales you run on your store.
1. Log into your Shopify store and head to Apps
2. Select Appy: Sales Discounts & Profit from the menu
3. Head to the settings page from the app homepage

4. Once you are on the settings page, you are now ready to configure each one.
Settings Explained
Recharge Products
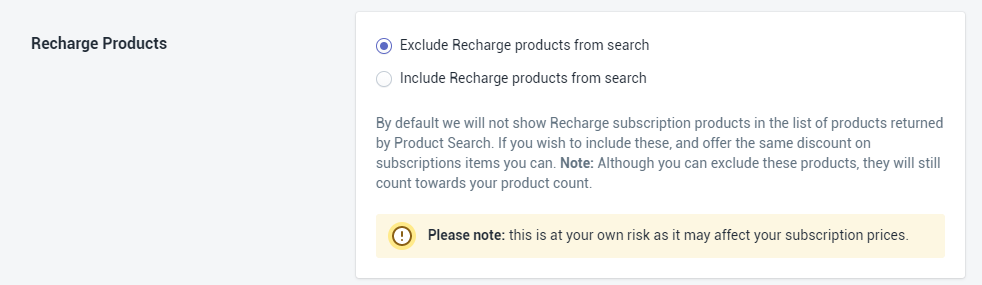
By default, we exclude these from coming up in the product search. This is to stop scheduled sales from affecting your subscription product prices.
We do this because you are most likely already offering a flat discount on products for subscribing and don’t want to interfere.
If you do want to to show up in the search when selecting products you can select “Include Recharge products” option.
Warning: do this at your own risk.
Fixed Tax Percentage

This is one of the most important settings in the app!
By default, this is set to 0 but we highly recommend setting this option.
If you charge taxes on your products, please include your countries local tax rate.
We use this setting to correctly work out your product margins, without this being set it will also include tax into the margin calculation which will affect your actual profit.
Compare At Price
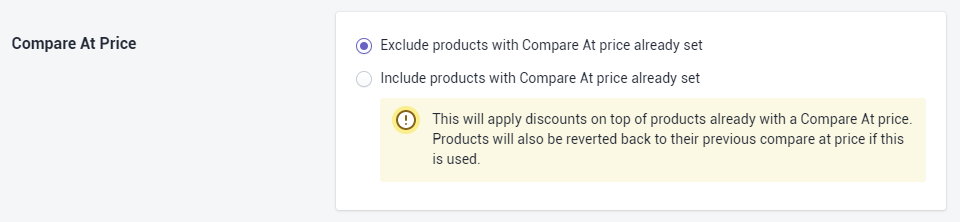
By default, we exclude products with “Compare At Price” already set.
We do this because it usually means you have already put the item into sale manually.
If you wanted to include products that already have a compare at price, you can change this option to include them.
Important: When a product with a compare at price is included in a sale – they will automatically revert back to their previous compare at price when the sale ends.
Recommended Action: Instead of including products already with Compare At Price set. Set the product Compare At Price back to 0 first, sync your products and then include it.
Cost Per Item
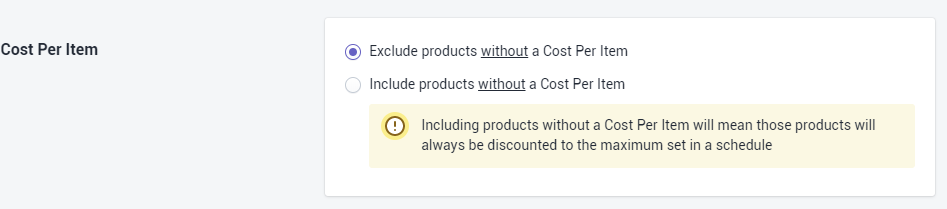
This is one of the most important settings in the app!
By default, this again is set to exclude any product without a cost per item set.
Why?
We need to know how much the item cost you, so we can work out what the margin is.
Without this information, we would be unable to get the margin for the product and would be discounted to the maximum price. In this case, there is a chance you could lose money on each sale.
We don’t want this to happen.
So we highly recommend leaving this setting alone. If your products are not being displayed in the product query results. it’s likely they do not have a cost per item value set.
Common Problems
For any issues with settings or finding products, please view the FAQ.